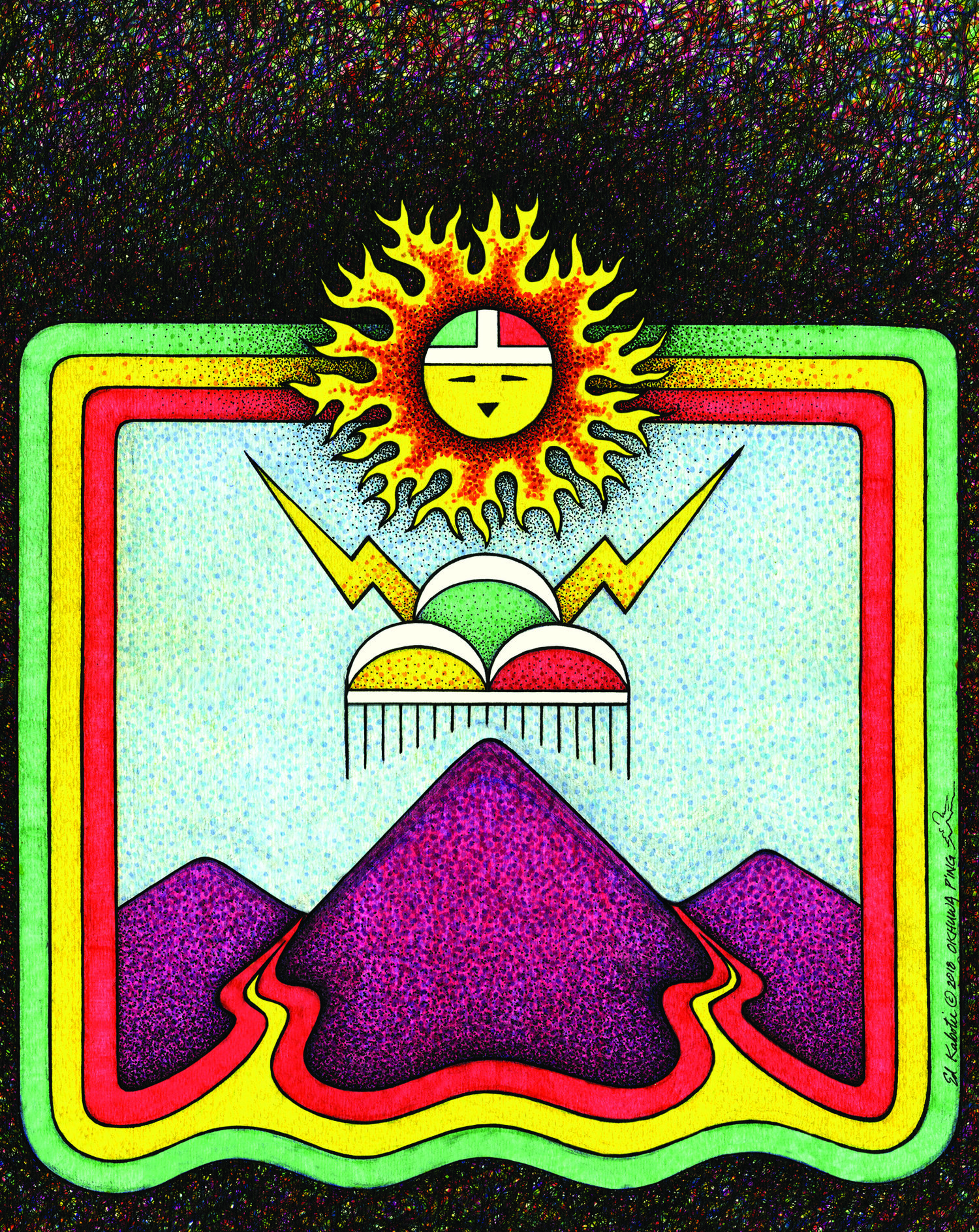Survey Information
Watch this short video for an overview of the survey data form.
This section explains the process for accessing, adding, or editing survey data. To open a survey, select the Surveys tab and click on the Survey Date. This hyperlink will only be active if you have permissions to access the survey.
To add a new survey, locate the correct spring, and from the Site Information form, click the Surveys Tab, then click Add New Survey. You will need to enter the Survey Date in the format yyyy-mm-dd. If known, enter the survey Begin and End times in 24-hour format (hh:mm). You must enter a Project from the dropdown list that you have permission to access. If you wish, you can add a new Project; you will automatically have Administrative permissions for your own project
Select the Survey Protocol: Stevens et al. Level 1 and 2 are listed under the dropdown. Enter the full names of the Surveyors (include an “and” before the final name), and click the Create Survey button.
There are ten tabs on the Surveys form – General, Reports, Flow, Water Quality, Invertebrates, Vertebrates, Images, SEAP, QAQC, and Admin. These tabs will be discussed in the screen shots and figures below.
Fig. 22: When adding a survey, the survey date, project, protocol, and surveyor names are required.
General | Reports | Flow | Water quality | Invertebrates | Vertebrates | Images | SEAP | QAQC | Admin | Add/Edit Survey Polygons | soils | Geomorphology | Flora |
Fig. 23: The Survey General Tab.
The General Tab includes Survey Notes (the condition), as well as the Survey Date, Beginning and Ending Times, and Surveyors' Names. As mentioned previously, each Survey must be associated with a Project, and users must have permission to access the Project. Should a user add a survey without a Project, or to a Project for which they do not have database permissions, the survey will immediately become inaccessible. This can be alarming. Should you lose the ability to access data that you have added for this or any other reason, please contact jeri@springstewardship.org rather than add it again. Additional fields include Survey Protocol and Weather referring to the protocol used for the survey and recent weather. To return to the Site Information form, click the Back to Site Info link.
Survey notes refer to the condition of the site as it appears on the day of the survey and should be information that wouldn’t otherwise be included in the site condition. For example, if the site is heavily trampled by cattle or elk, shows evidence of recent human visitation, or if there are springsnails present, this is the section in which to add those notes.
The Reports Tab gives users the option to generate a summary report that is then exported to Microsoft Word. You can also generate reports for flow, water chemistry, all plants, vertebrates, and invertebrates reported at that site. Watch this short video for a demonstration of this capacity.
Fig. 24: The Flow tab.
The Flow tab manages flow data for the survey (Fig. 24). Persistence will often be unknown. Similarly, Flow Variability requires multiple surveys over time to answer. Flow Consistency (e.g., perennial, ephemeral) can often be determined based on presence or absence of vegetation or aquatic invertebrate species. These are all drop-down fields.
In the Measurement Location field, briefly describe where surveyors took measurements, in addition to noting them on the Sketchmap. This should be entered as a complete sentence in active voice, (e.g., “Surveyors measured flow 10 meters below the first emergence.”)
If you have calculated the flow already, you can also enter the flow in the Measured Flow (L/s) field. Enter all flow measurements as liters per second (L/s) so they may be analyzed throughout the database.
The Flow Rate Scale (0-6) can be manually selected, but is automatically filled in when flow data are entered. At times, although there is water at the site, it may be impossible to measure the flow. In this case, the Flow Rate Scale can be set to 9 to designate that it was immeasurable, and the immeasurable field provides options to explain the circumstances.
Fig. 25: Entering Flow data.
Entering Raw Flow Data - This feature can save time and avoid errors if you have collected flow data in the field. To enter raw volumetric data, select Volume in the Measurement Technique dropdown list, and very briefly describe the details about how the measurement was captured (e.g., 2” PVC pipe and calibrated cup). Also estimate the overall percent captured at the site in the Site % Captured field. Click the Add Measurement button; this will open a small form (Fig. 25). Enter the location point (1), the number of seconds, the volume captured in liters, and the estimated percent flow captured for each measurement. Click Add Measurement to record. Repeating this, you can record multiple measurements for each point where they were taken; these will be averaged.
Should you measure flow at an additional point - for example, in another channel - enter those as Point 2 and the combined calculated flow for each location point will be added together.
After entering all raw measurements, click the Record Flow Value button (Fig. 26). The estimated flow will be transferred to the Measured Flow field, adjusted for the percent captured. If you do not complete this step, the flow will not be included in exported reports. Make sure to click the save button before you exit the tab.
Other flow measurement methods that can be chosen with the Measurement Technique drop-down list include current meter, flume, and weir.
Additional Fields - Several other fields are based on other protocols, and are therefore optional. Select the entry for Occurrence of Surface Water from the list that best describes amount of water at the site. This is used in the US Forest Service GDE protocol. Spring Brook Length (m) and Water Depth (cm) are fields used in the Sada and Pohlman protocol.
Fig. 26: Adding flow measurements.
If surveyors took multiple measurements, you can continue to add these, and the values at each point will be averaged. In this example, the average of point 1 measurements is 0.031 L/s, and the average of point 2 measurements is 0.01. Once all data have been entered, click the Record Flow Value button to calculate the Measured Flow. Note that while the sum of the averaged measurements in this example is 0.0405 L/s (circled in red), the Measured Flow is 0.048 L/s; this value factors in the total 85% captured.
On the Water Quality tab, you will record water quality measurements taken in the field or results reported by a lab, along with the location of the measurements and comments related to the results (Fig. 27).
In the Collection Comments field, briefly describe (in complete sentences) the location and/or circumstances of the measurements. The location should also be noted on the Sketchmap. You could also include the date that the devices were last calibrated here. Any explanation about analysis of the water chemistry results should be entered in the Water Quality Results Comments field.
Before you add any measurements, you should add a sampling site to describe the location. Click the Add Sampling Site button to open a form. Select a Site Number from the dropdown list (1, 2, 3, etc), then the Location and Source Water from the next two fields. Enter the Time of the measurements in 24 hour format, if it is known. Click the Save Location button to close the form and save the measurement location.
To add water chemistry measurements, click the Add Measurement button to open a form where you will record this information. Then select the Parameter measured from the dropdown list. A wide variety of variables are listed. These comply with the EPA Storet list of water quality characteristics. Be sure to select the variable with the correct units and note that, for some variables, there is a field option and a lab option, and the appropriate variable should be selected. Enter the Measurement, which must be a number. Enter the Site Number (added above) from the dropdown list.
Next enter the Device used. If you wish to add a device that is not on the list, see the section on Editing Lookup Tables. The Relative symbol is used to qualify the numeric value, such as “less than”, “present”, or “below minimum detectable levels.” These are typically used for laboratory results. You can also add a Comment regarding individual field or lab results. If you have made any calculations or conversions (i.e. electrical conductivity to specific conductance), please make note of the original reading in this Comment field.
You can click the “?” box if the measurement is questionable. However, you might consider not entering it at all if the value is sufficiently dubious.
Once the measurement data are entered, click the Add Measurement button. The data entry form will close, and the measurement will appear in the list.
Should you wish to delete an entry, click the checkbox next to it, then click the Delete button. To edit an entry, click the Edit symbol (the pencil) within the measurements table.
Once all data have been entered, check the Water Quality Data Entered checkbox. If you are waiting for lab results, leave this box unchecked as a reminder that you anticipate additional data. If you have a large number of lab results or data that are already electronic, you can copy and paste your data into this template, and send them to SSI to upload. Contact jeri@springstewardship.org for assistance or if you have questions.
Fig. 27: Adding the water quality measurements.
Use the Invertebrates tab (Figure 28) to report invertebrate specimens collected or observed during the survey. Species are listed by Order or group and full scientific name. Click the Add Invert Record to open a blank set of fields (Figure 29). It is also possible to enter Benthic Sampling data.
Fig 28 Invertebrates page.
In the Invertebrate Taxon field, begin typing any part of the scientific or common name to bring up a list of invertebrate species in the database. If the species has not been identified, it can be entered to any taxonomic level. For example, if all you know is that it's a dragonfly, enter "Odonata". If there are more than one, you can enter descriptions such as "sp 1", "sp 2", "blue", "Large" in the Comments field. These will then be counted as separate species in the Species Count, which is automatically calculated. Under Qty, enter the number of specimens collected or observed; if this is unknown, or if there were too many to count, leave it blank and note the estimated number under Species Detail. If known, enter the Life Stage, Habitat, and Method. The Method category includes the options: collected spot, preserved benthic, spot, and uncollected benthic.
If Benthic (quantitative data) are entered, include the location, depth, velocity, and substrate information using the Add Rep button at the bottom of the inverts page. Then include the correct corresponding rep # in the Rep # column next to the Invertebrate taxon. It is important to identify each specimen as Aquatic or Terrestrial under Habitat, as these values are used in calculations. Indicate if benthic data was collected in Fauna Notes on the Vertebrates Tab, along with any other general information about fauna. (Figure 30). If necessary, you can click one or more of the checkboxes left of the entries, then the Delete Record Button to remove them. You can also click the Edit Symbol (the pencil) to open the entry for editing. Clicking the Taxon Name opens the Taxonomic Editor for that species, which displays the taxonomy as well as a list of all locations where that species has been reported (Figure 29). Be careful when editing this page, as this will change the species information throughout the database.
Fig. 29: The Taxonomic Editor.
If you have an image of the specimen, click the Add Image hyperlink to open the necessary fields and the browsing button (Fig. 32). This image will be available in the Taxonomic Editor, and will be included in the Summary Report. Browse to the image file and select it. The maximum file size is 1 MB. Then select the Image Type from the dropdown list. You can enter the Specimen ID if the collector has assigned one. Next, enter a caption for the image in the Image Comment field. If you wish to include a photo credit, enter the name. Once all data have been entered, click the Add Invert Record button.
Fig. 30: The Vertebrates tab.
The Vertebrates Tab design is similar to the Invertebrates Tab, although Vertebrate species are displayed by common name. To add a record to the survey, click the Add Vert Record Button. Typing in the species or common name in the Fauna Name field will open a pull down list for selection. Enter the Quantity, if known. If the number is estimated, leave this field blank and describe it in the Fauna Comments. Enter the Detection Type (call, observation, or sign). If you enter "sign", describe it in the Fauna Comments field (scat, tracks, feathers, nest, etc.). Use the Fauna Notes field to add any comments about all vertebrate and invertebrate records, such as the name of the biologist who identified the species. Note that the total Species Count is calculated (highlighted).
Use the Fauna Notes field to add any comments about all vertebrate and invertebrate records, such as the name of the biologist who identified the species. Note that the total Species Count is calculated.
Once Vertebrate data have been entered, you can click one or more of the checkboxes left of the entries, then the Delete Record button to remove them. You can also click the Edit Symbol (the pencil icon) to open the entry for editing. Clicking the species name for a record opens the Vertebrate Taxonomic Editor for that species and displays the taxonomy, a list of all locations where the species has been reported in the database.
This tab offers the ability to upload image files related to the survey, including the Sketchmap (See also Figure 35 and Figure 36), a Representative Photograph, and Additional Images, along with Image Notes. These files should be chosen with care, as large and/or unnecessary image files will bog down the database, and increase the file size of exported reports. They should be resized to a small a file size (less than 1 MB), and saved as .jpg files. Although a PDF will work, you will not be able to view it. The file name must not have any spaces, or it will not upload. Users can access image files to view or edit them by clicking the image. To upload a photograph, click the Add Image Button. A set of blank fields will appear (Figure 32).
Fig. 31: The Images tab (click to enlarge).
Fig. 32: Uploading an Image (click to enlarge).
Click the Browse button, then browse to the image. Make certain that there are no spaces in the file name, and that it is a reasonable size. Select the image, and click Open. Enter a brief description about the image's subject and orientation in the Image Notes field, such as "View facing downslope from the top of the site" or "View of the source from 14m below". Select "Representative", "Sketchmap", or "Additional". Only identify one image as "Representative", and try to select one that most represents the site. This photo will be the front page photo of the exported report. Make sure all images are right-side up and cropped and edited appropriately.
Once you have imported an image, should you wish to delete it, click the red "X" button. Click the edit symbol to edit the image information. Should you upload an image that appears up-side-down or sideways, it will upload that way. Some imaging software will correct for this, as will a smart phone or tablet, so you won’t realize that the orientation is incorrect until you upload it. If this happens, you will need to delete the image, correct the orientation, and re-upload it. Please do not upload any more than three or four photos per survey.
Should you upload an image that appears upside-down or sideways, it was captured that way. Some imaging software, such as Photoshop, will correct for this, so you won't realize that the orientation is incorrect until you upload it. Please do not upload any more than three of four photos.
If you have a photo of a flora or fauna species, please attach it to the specific species record rather than to the Images tab. For example, when you enter a rattlesnake on the Vertebrates tab, please attach the photo directly to the record.
While on site, one team member should create a Sketchmap of the site using graph paper or a digital device. Sketchmaps should include the site name and date, scale, microhabitats, a north arrow, pho-to points, flow direction, GPS and SPF reading points, and water quality and flow measurement locations. Other helpful information includes location of trails, roads, fences, structures, or other modifications, as well as identifying a point of reference for future surveys.
Digital drawings are extremely helpful for particularly large, relatively flat sites. These may be drawn with digital tablets over topographic maps or aerial photographs, or surveyors can track the site perimeter with a GPS if reception is adequate and access is possible. However, these methods are not appropriate for very small sites, or for those with very steep slopes such as hanging gardens.
Scan sketchmaps as a *.jpg rather than a PDF, or they will not appear in this window after up-loading. Also, usually a grayscale scan is sufficient.
Fig. 33: Springs Ecosystem Assessment Protocol entry form (SEAP).
The Springs Ecosystem Assessment Protocol (SEAP) involves six categories and 42 subcategories of data, with scores for the site’s condition and risk. Scores range from 0 to 6, with the option of entering 9 in cases when a score cannot be determined. If a subcategory score is not known, but is expected to be determined, it should be left blank. Each dropdown list contains a definition of each code value to help guide your choice. This information is also available on printed field sheets. The first five categories are designed to be scored during the Level II site visit. Questions in the Administrative Context category are best answered by a representative of the land management agency who is familiar with the site, including the land owner if it is privately owned. The category scores are automatically calculated.
There are three subcategories that are calculated within the database, but need to be manually filled in. These are Habitat Patch Size, Geomorphic Diversity, and Isolation. Habitat Patch Size and Geomorphic Diversity can both be found under the Polygon tab of Survey Polygons, Soils, and Vegetation. Isolation is based on the proximity to other springs, the last field on the Geomorphology tab, and is associated with the site rather than the survey.
The field sheet is available on our website: SEAP Field Sheet.
The Management Recommendations field is an important space to express what actions can be taken by land managers to protect or restore the site. Learn more about management and restoration here.
The QAQC tab displays data change history for the survey and provides fields for quality control comments, the date that data were reviewed, and the login name of the reviewer.
The Admin Tab allows for the deletion of survey information, only available to Administrative Users.
To add or edit survey polygons around the spring location, click the “Survey Polygons, Soils, and Vegetation” link in the Survey Information window. These polygons should define any geomorphic Microhabitats around the spring location, and should be designated upon arriving at a spring. These polygon areas form as a result of different physical and geomorphic processes. The team should designate each microhabitat with a capital letter (A, B, C...) as well as a short name that easily distinguishes them. Some examples of microhabitats might be the spring source, channel(s), spring pools, and low or high gradient cienegas. They should represent a clear feature of the springs habitat that can be outlined on a sketchmap and should not be shorthand names that are not clear to readers (avoid things like ‘lower right’, ‘next to pool’, or ‘adj C’). It is helpful to include “source” in the name to designate which microhabitats contain the spring’s sources.
Fig. 34: The Survey Polygons, Soils, and Vegetation section is highlighted.
Maps and images such as below (Figure 36) can be extremely helpful for very large springs such as this one where microhabitats covered more than 6,300 square meters, and for subsequent surveys, when land surveys may be preferable. However, we have found it is often necessary to create sketchmaps during the first site visit.
Fig. 35: Sample Sketchmap (Click to enlarge).
Fig. 36: Sample Digital Sketchmap (Click to enlarge).
Remember that for the first survey these polygons are initially entered on the Site Polygons Tab (See Spring Site Information), and must then be applied to the Survey. From the Survey Form, click the Survey Polygons, Soils, and Vegetation hyperlink above the row of tabs. When this form opens (Figure 37), from the North Base dropdown, select either Magnetic or True to designate how Aspect was measured during the survey. If you enter Magnetic, you must also make sure there is a Declination value so the database can calculate the True North. Make sure you click Save before associating the site polygon to the survey.
Tip: The column for Aspect values (for example, the column “Aspect MN” in Figure 37 below) will not be visible until you select your North Base option and then click Save.
Fig. 37: Editing Polygon Attributes (click to enlarge).
To apply a Site Polygon, click the Associate Site Polygon to Survey button. This will open a form with blank fields. From the dropdown list in the Code field, select the Site Polygon that you wish to add. If there are no Polygons listed, return to the Site Information form and add them. Enter the Area in square meters (this must be a numeric value). From the SurfType dropdown list, enter the Surface Type of the polygon, and the Subtype if there is one. Enter Slope Variability, the Aspect, the Slope in degrees, and select the Moisture value. The Water Depth should be measured in cm, and the Wet% as a percent value of the total polygon area that is covered by open water. If any of these values are unknown or are not indicated, leave them blank. Continue through each of the microhabitats that were identified in the survey, clicking Save after each.
To remove an existing site polygon, simply click on the Code letter and click the “Remove Polygon” button on the next page. You can only delete an existing polygon if all Flora records for that polygon have already been deleted.
The total area, microhabitat count, and geomorphic diversity are automatically calculated as Polygon data are added to the survey. To edit polygon data after they are entered, click the Code (A, B, C, etc), edit the polygon information, and then click Save. To return to the Survey Page, click the Back to Survey Info hyperlink.
Tip: Even though the geomorphic diversity is automatically calculated as it is entered, you must hit Save in order for this information to be exported when you generate a report. It’s a good habit to hit Save whenever you are sure you have entered the data correctly and are ready to move to a new page.
For each polygon, the surveyors should estimate the percent of the polygon surface covered by each soil type represented, with the total equal to 100%, where:
1 = clay
2 = silt
3 = sand
4 = pea gravel
5 = coarse gravel
6 = cobble and small boulders (0.1to1.0 meter in diameter)
7 = large boulders (greater than 1 meter in diameter)
8 = bedrock
Org = organic soil
Oth = other (anthropogenic features)
Fig. 38: The Microhabitat Soils tab (click to enlarge).
To enter this information, click the Soils Tab. The sum of the percent Substrate (1-8) plus Organic and Other substrate values is automatically calculated in the Tot% category and should total 100%. Should this not be the case, you will be admonished with a red total percent value. Please confer with your surveyors to correct this, but you will be able to continue entering data. This tab also contains fields for the estimated percent cover of Precipitate, Litter and Litter Depth in centimeters, as well as percent cover of Wood (greater than an inch in diameter). These four values do not need to total 100%. Once the data have been entered and saved, you can click on the Code letter to edit the values.
On the Geomorphology Tab you can assign a Discharge Sphere and Secondary Sphere, if applicable, to any Polygon (Fig 39). These entries are limited to the microhabitats already applied to a survey. If there is no discharge from a microhabitat, leave it blank. Discharge spheres are limited to spring types as described by Stevens and Springer (2009). These include cave, exposure, fountain, geyser, gushet, hanging garden, helocrene, hypocrene, limnocrene, rheocrene, hillslope, mound-form, and anthropogenic (those that are so heavily manipulated that they no longer resemble their original form). Keys to these designations are displayed in the dropdown form. They are also fully described, with example photographs and diagrams, in our Spring Types index. Although most springs have only one type of discharge sphere, some complex sites may have two or more.
Fig. 39: Entering Geomorphology data in the Survey (click to enlarge).
Typically, collection of vegetation data represents the lion’s share of the field time, as well as the data entry time. We have developed a streamlined method for efficient and accurate data entry. The Species, Cover Type, and Percent Cover for each polygon are entered on the Flora Tab (Figure 40), which also includes the Native Status and Comments. Any column can be sorted in ascending or descending order. Click the Add Flora Record Button to add a new record; this will open a blank field form (Figure 41).
Fig. 40: The Flora tab.
Vegetation data may be entered in any order, but it is usually best to enter it in the order it appears on the field sheets. Required fields are the Polygon Code (Poly), the Species, and the cover codes. Cover Code options include:
GC = Ground Cover (annual, deciduous grass or herb)
SC = Shrub Cover (perennial less than 4 meters tall)
MC = Mid-canopy cover (perennial, between 4 and 10 meters tall)
TC = Tall canopy cover (perennial, over 10 meters tall)
AQ = Aquatic cover
BC = Basal cover
NV = Non-vascular
Many flora records are commonly associated with a particular Cover Code (i.e. Poaceae is typically GC) and Native status (plants that are known to be native or otherwise in the Colorado plateau), and as a result, these fields will auto populate. It is important to confirm that the Cover and Native Status that auto populates is as indicated on the field sheet. Although not required, the system is designed to accept the estimated percent cover of each species, within each strata, and within each microhabitat. Percent cover of any cover code in any microhabitat should not exceed 100%.
To add a new plant occurrence, click the Add Flora Record Button. This will open a set of fields (Figure 41). Enter the common name or any part of the species name to bring up a select list. Enter the Polygon Code, Cover Code, % Cover, Native Status, and any Comments. Click the Add Another to save the information, or Cancel. If the same species occurs in different polygons clicking Add Same Species will auto-fill several of the data fields.
In the Veg Notes field, please note the name of the botanist and any other pertinent information.
Fig. 41: The Add Flora Record fields on the Flora Tab.
Native Status, Wetland Status, and Cover Code Species
Unidentified plant species should be listed generally in the species field, with notations such as “sp.1” or “yellow flower” placed in the Comments field. It is important to note, however, that the database calculates species counts by concatenating the Species and the Comments fields. Therefore, Carex listed in one polygon with "sp 1" in the Comments field and Carex in a different polygon without that comment will show up as two species. While this is particularly helpful in certain situations (ex: unknown grass with “sp.1” in the details and unknown grass with “sp.2” will be appropriately reflected as two species), it is important to maintain consistency in the comments when making multiple entries for the same species.
Once data have been entered, you may edit the entries by clicking the Polygon Code. You may also delete entries by clicking the checkbox next to it and then the Delete Record Button. Clicking the Species field will open the Flora Taxa Editor form, (Figure 42) that lists the scientific name, common name, USDA symbol, wetland status, and default codes. The subform below lists each site in the database where that particular species has been reported. If you have permissions to edit Taxa, you will be able to make changes to the taxonomy and statuses of the species, however, this will affect the taxon everywhere in the database, so care should be taken to ensure that the information is correct.
Fig. 42: The Flora Taxon lists sites where the species has been reported.
If microhabitat Areas have been entered in the Survey Polygons Tab, the area in square meters of cover (per polygon and per cover type) will also be calculated and displayed when you click the Calculate Cover Totals Button. Calculate Cover Totals will also give you the species count, species density, and statistics describing native species, sensitive species and wetland species for each polygon (in columns) and for each cover type (in rows).
Clicking the View Crosstab Query button will open an alphabetized list of all plant species identified at the site, including native status, cover code, and percent cover in each polygon (Figure 43).
Figure 43: The Vegetation Crosstab.