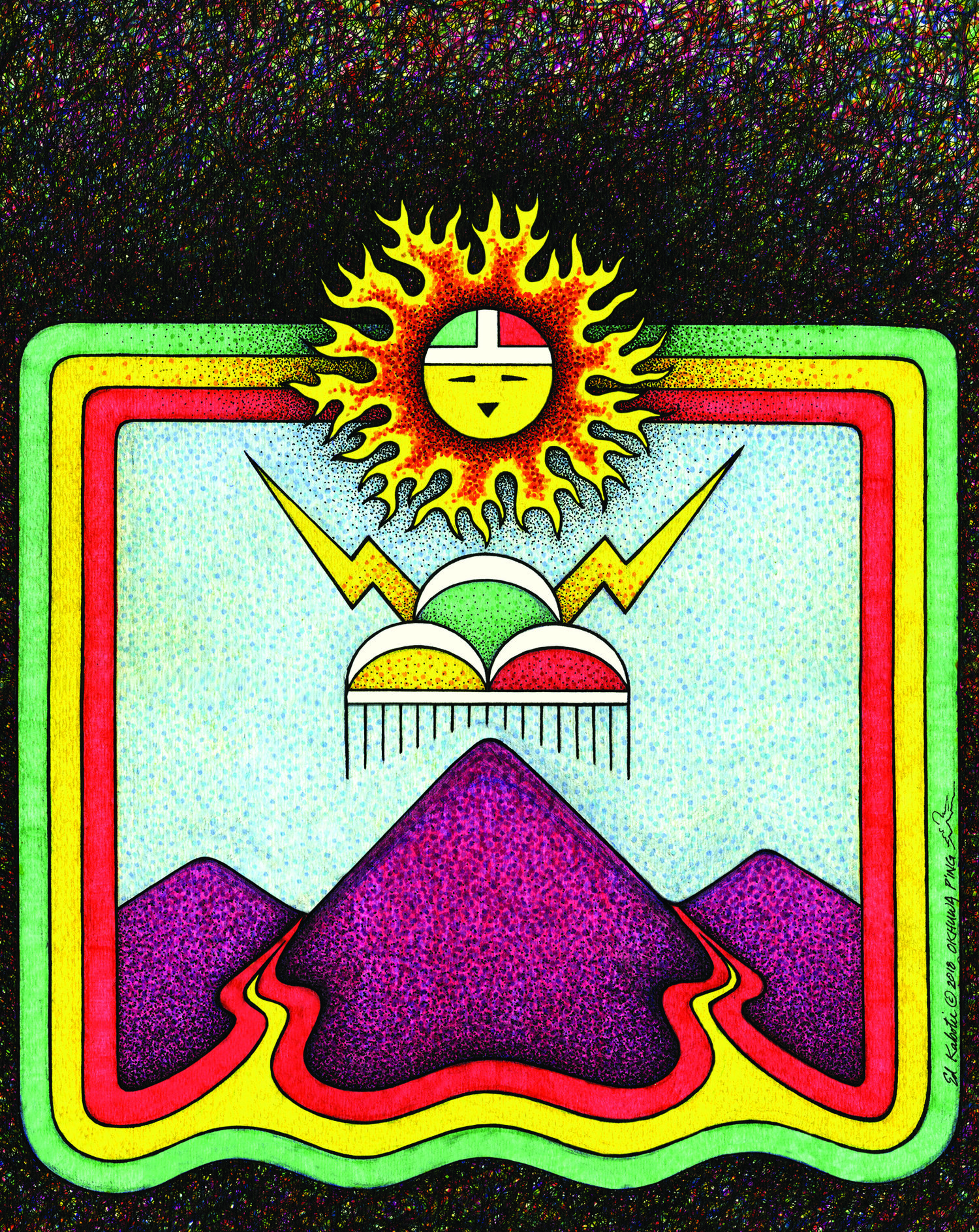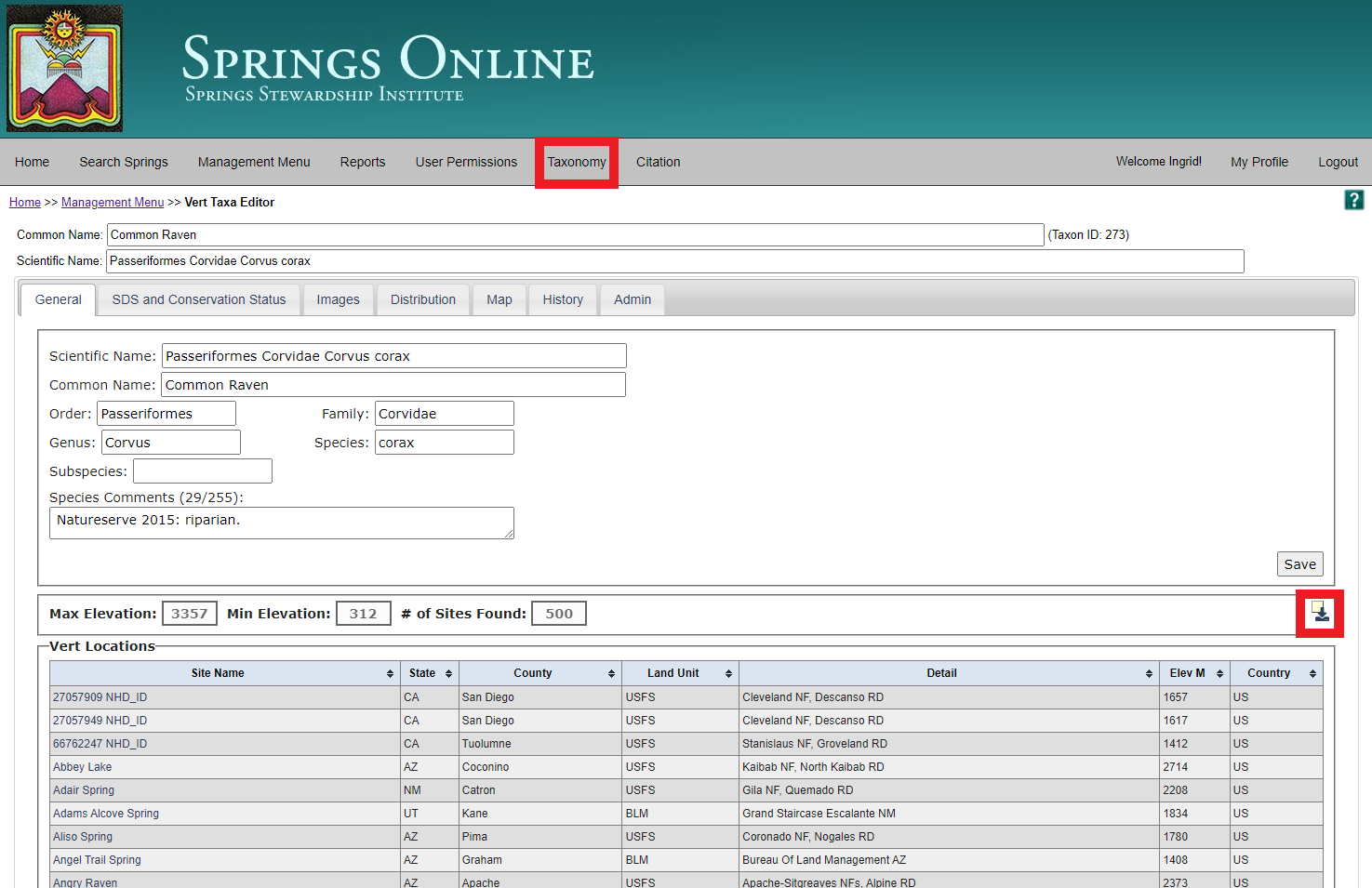Exporting Data
Fig. 44: You can download survey data by clicking the spreadsheet icon, highlighted here.
Multiple options are available for users to export springs data. From the Search Springs function, users can download springs data by clicking on the spreadsheet icon in the upper right hand corner of the screen (highlighted in Fig. 44). This will download all springs data related to the users' search query. For example, searching for the spring name "Coyote Springs" will produce several records. The user can then download the data for all of these springs in a Microsoft Excel spreadsheet.
Fig. 45: Generate a summary report by selecting the Summary Report in the Reports Tab.
A user can also download a summary report for a spring or a summary report for a specific survey from that springs site. When viewing the site Reports Tab, click on Summary Report (Fig. 45) to generate a full summary report for that spring site. This report includes the overall information from the spring site as well as summaries of each survey recorded. You can also upload a report to the site by clicking Browse at the bottom of the page, selecting the file you wish to upload, and adding a Report Description. Files should be in .doc format.
Fig. 46: You can generate a summary report for a specific survey selected by clicking the Reports Tab.
To produce a summary report for a single survey, select the Surveys Tab and click on the survey date you wish to summarize. From here, select the Reports Tab. Here you can generate a summary report for the survey, which will be automatically opened in Microsoft Word. You can also upload reports by clicking Add Report.
Fig. 47: Reports for specific data.
To generate reports for water quality data, flow data, a plant species cover list, a plant list, vertebrates, invertebrates, or SEAP assessments, go to the Reports tab under Site info or (Figure 47).
You can export these types of reports, including summary reports, for an entire project through the project editor.
Fig. 48: The report icon (highlighted) in the Taxon editor.
You can generate an .cvs file from the Taxon Editor that will list all known occurrences of a given species by clicking on the report icon.