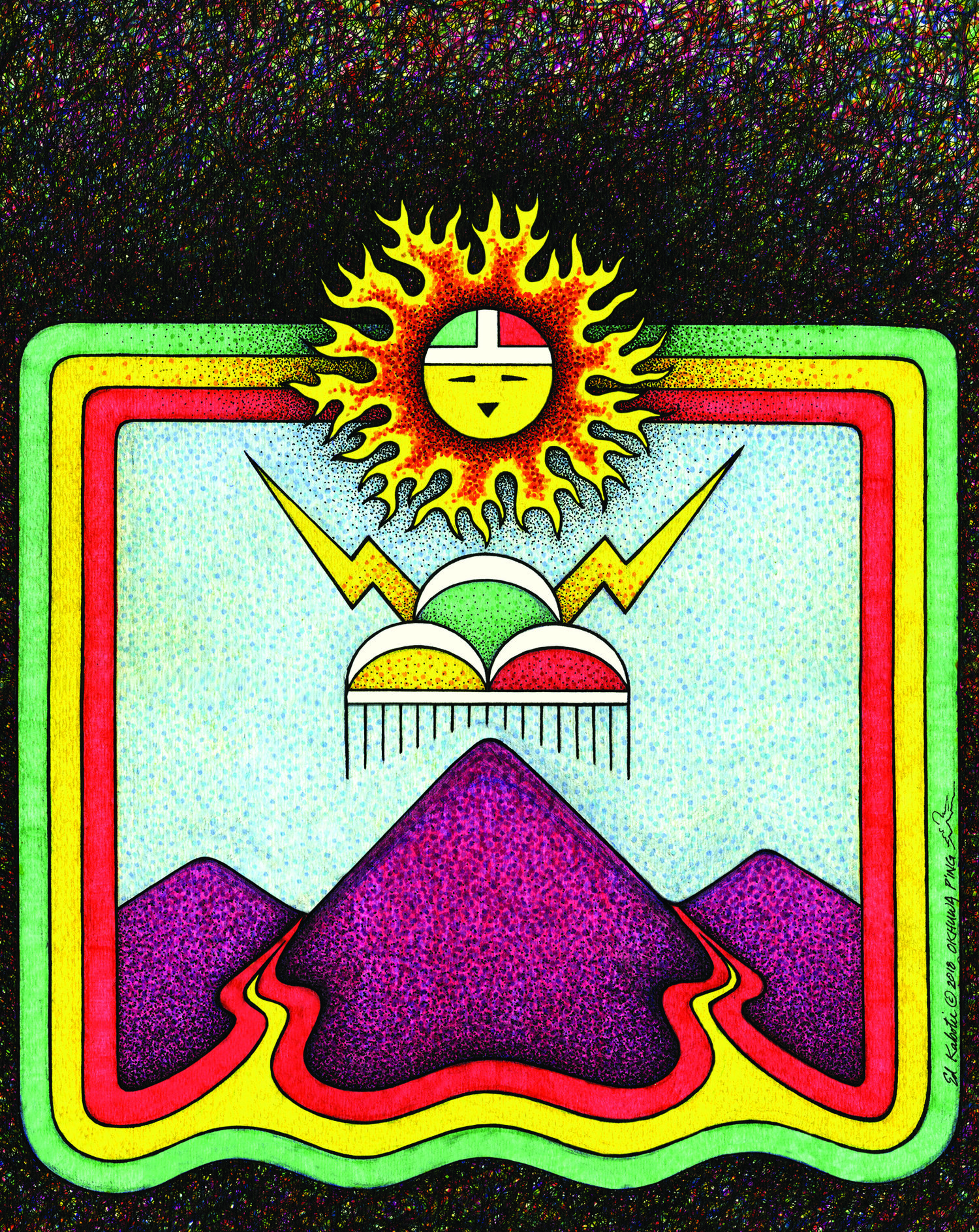tip of the month
March 2023
How to Search for Springs in Springs Online
In this 8-minute video, we show several different ways to search for springs in Springs Online. Whether you are trying to find the record for a specific spring, or you want to view a map or a list of all the springs in your study area, this short tutorial shows you the most efficient search function to use.
February 2023
Exporting Data out of Springs online
In this 12-minute video, we review several easy ways to export data from Springs Online, including spring locations in gpx and spreadsheet formats, survey data in spreadsheet format, and written summary reports in Microsoft Word format.
January 2023
uploading photos to Springs online
In this 10-minute video, we present a basic tutorial on uploading photos followed by some helpful hints for experienced users to get the most out of Springs Online. Information presented in the video is also outlined in written text below.
Already know how to upload photos? Fast forward to 4:19 to skip the tutorial.
How To Upload a Photo
To upload a photo onto Springs Online, follow these steps:
1) Search for and find the correct spring. If this is giving you trouble, look for a future Tip of the Month where we will cover searching for springs. As always, please reach out to us at springsdata@springstewardship.org if you have questions or concerns regarding the Springs Online database.
2) Open the record for the spring through the Management Menu.
3) Create a survey by clicking into the Surveys tab, and click the “Add New Survey” button. Creating a survey is necessary to associate your photo with a specific observer and date.
· Select a Project: A Project is a collection of surveys entered and managed by a single user or group of users. If this is the first time you or anyone in your office has entered data into Springs Online, you’ll first need to create a Project. To do this, complete the following steps:
Management Menu —> Project Management —> Click “Add New Project” button
· Select a Survey Protocol: If you did not complete a full ecological survey and you are only uploading photos of a spring, please select “Stevens et al. Level 1.”
4) Once your survey is created, you should see a new set of tabs.
5) If all you have is a site photo, consider adding a few notes to the “Survey Notes” field under the General tab. In particular, you may want to specify whether there was water at the spring when you visited, and how much water there was.
6) Upload your photo. Click into the Images tab. From here the process is quite intuitive. Click the “Add Image” button. Then click the “Choose File” button and browse to your photo. If desired, type a caption into the “Image Comment” box. Click the Upload button.
additional Tips for Uploading Photos
1) Springs Online no longer accepts more than 5 photo uploads per survey. If you are interested in archiving large sets of field photos, you will need to do so on your own local server or hard drive.
2) Selecting and preparing images for upload:
· DO select 2-3 of your best photos of the spring. Think about which of your photos provide the most information about the spring, and which ones will be most helpful to future springs ecologists.
· DON’T upload duplicate photos. Taking duplicate photos is a good field practice, but please choose the best one to upload.
· DO edit or crop photos as needed on your computer before uploading them to the database. Simple edits like cropping out a photographer’s thumb, the photographer’s shadow, and/or large expanses of sky do not necessarily require expensive photo editing software. You might also adjust the light balance if an important feature is hidden in deep shadows.
3) When uploading a photo, select Image Type: “Representative” for your best photo from that survey. This will be the photo that appears on the first page of any report generated for the spring. For all other photos you upload, choose “Additional.”
4) If the uploaded photo appears sideways in the screen, use the Rotate function to fit it. Access the Rotate function by clicking the pencil icon next to the photo. This opens an editing screen. Here you can click the correct buttons to rotate the photo.
5) When typing your photo caption in the Image Comment box, focus on describing what appears in the photo. Which features of the spring are shown in the photo? You may also want to say where the photographer was standing when they took the photo, and which way they were facing. All of these details are valuable for repeat studies of the spring.